
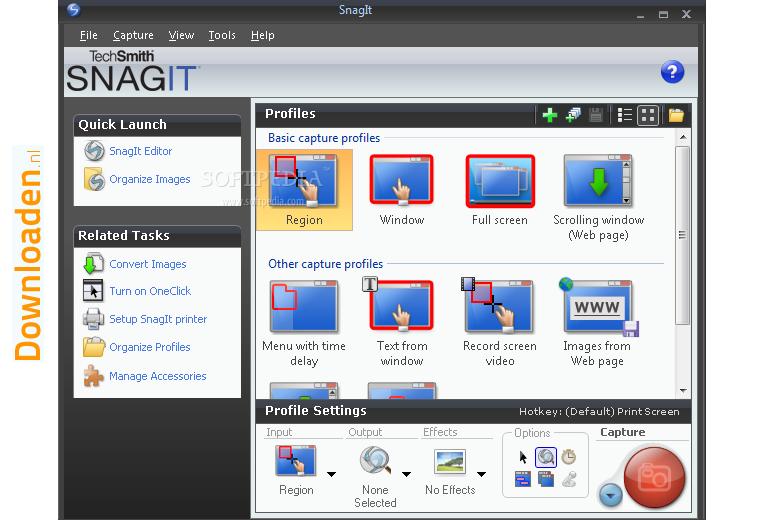
- #SNAGIT SCREENSHOT GAME FOR MAC#
- #SNAGIT SCREENSHOT GAME MP4#
- #SNAGIT SCREENSHOT GAME PORTABLE#
- #SNAGIT SCREENSHOT GAME SOFTWARE#
#SNAGIT SCREENSHOT GAME SOFTWARE#
The software comes with image editing features. If you need to record audio as well, Snagit gives you the option. It can capture a complete desktop, a window, a region, or a scrolling window from any app or website. Snagit is used to record anything on your screen. Users love it for its simplicity and the editing tools that allow you to create a wide variety of content.Įven though some users have reported on frequent crashes, the majority praises it highly. While recording screens is its main feature, it can also capture your webcam and audio. Snagit is a popular screen recording software developed by TechSmith.
#SNAGIT SCREENSHOT GAME FOR MAC#
7 Best External Hard Drives for Mac For 2022.10 Best Shallow Mount Subwoofer Models for 2022.12 Best Drawing Tablets for Beginners and Pros in 2022.

8 Best Microphones for Streaming for 2022.11 Best Budget Studio Monitors for 2022.9 Best Motherboards for Ryzen 7 3700X for 2022.
#SNAGIT SCREENSHOT GAME PORTABLE#

To begin recording, click the Record button or press Shift+F9 (Windows) or Command+Shift+Space (Mac).Microphone audio: Record the audio from your computer’s built-in microphone or from a connected USB microphone.System Audio: Record the sound from your computer such as application alerts or the audio playing from your computer speakers.Click the dropdown to select the camera device and Picture-in-Picture or Fullscreen Webcam options. Webcam: Record live video from the connected or built-in webcam.Click a button on the toolbar to turn the option on or off before or during recording. Tip: Press G to show the video selection guidelines while selecting an area to record. To move the selected area on the screen, click within the highlighted area and drag the selection to the desired location.To enter a specific size, type the dimensions in pixels into the Width and Height fields.Drag the handles to adjust the selection.To edit the selected area, complete any of the following:.For more information about selecting the recording area, see Recording Dimensions (Resolution). Click and drag to select the area to record on the screen or click the Fullscreen button to select the entire screen. Click the Capture button or press Print Screen (Windows) or Control+Shift+C (Mac).To learn about the settings on this tab, see Video Capture Settings. In the Capture window, select the Video tab.Record and narrate a set of images with the Create Video from Images option.Record a small portion of an online video or animation.Send someone audio and visual feedback in a video.Record a presentation with slides and video of the speaker.Record a demonstration or a how-to video.Walk someone through a process or issue.You can choose to record microphone audio, system audio, and a webcam.
#SNAGIT SCREENSHOT GAME MP4#
When a screenshot isn’t enough, record a video of the screen as an MP4 file.


 0 kommentar(er)
0 kommentar(er)
